Synchroniser Gmail et Outlook vous facilite la gestion de vos comptes mails. Cela vous permet d’accéder à votre compte Gmail depuis Outlook.
En effet, depuis le logiciel de messagerie de Microsoft, il est désormais possible de consulter sa boîte mail Gmail, envoyer et recevoir des e-mails.
De plus, l’utilisateur aura accès à toutes les fonctionnalités d’Outlook.
Il suffit ainsi de configurer son compte Gmail avec Outlook en suivant la démarche qu’on décrit dans la suite de ce guide.
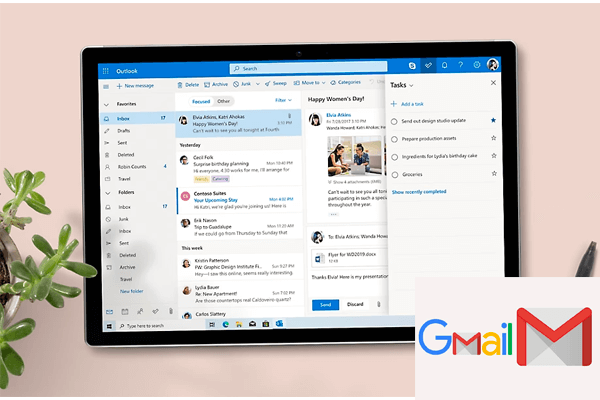
Comment configurer un compte Gmail avec Outlook 2013 et 2016 ?
L’ajout de vos comptes mail sur Outlook vous permet de les gérer en même temps depuis une seule interface. Sur ce logiciel mail de Microsoft, vous pouvez ajouter n’importe quelle messagerie, également celle de Google.
La configuration d’un compte Gmail avec Outlook consiste à suivre ces étapes :
- Ouvrez tout d’abord Outlook sur votre ordinateur ou téléphone.
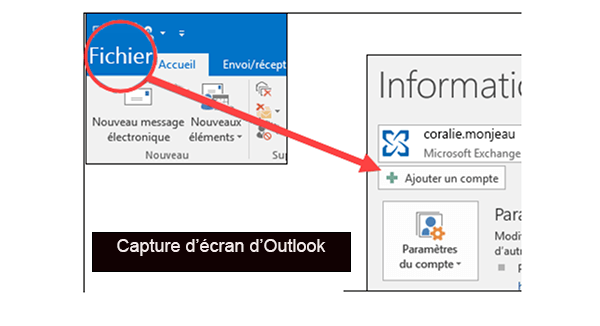
- Cliquez sur Fichier puis sur Ajouter un compte.
- Ensuite, renseignez l’adresse mail de votre compte Gmail.
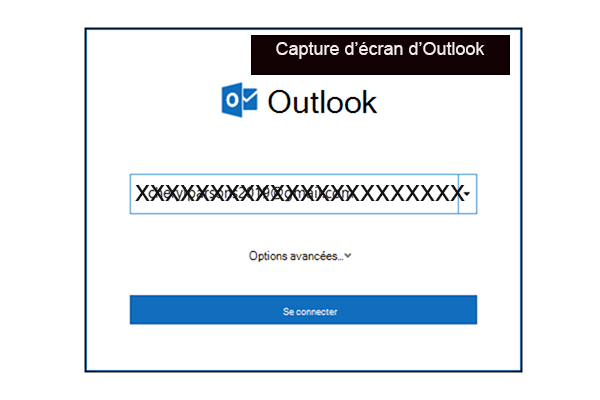
- Cliquez sur le bouton Connexion.
- Une fenêtre s’affiche. Saisissez à nouveau votre compte Gmail s’il ne s’affiche pas automatiquement.
- Cliquez sur le bouton Suivant.
- Tapez le mot de passe de votre compte mail.
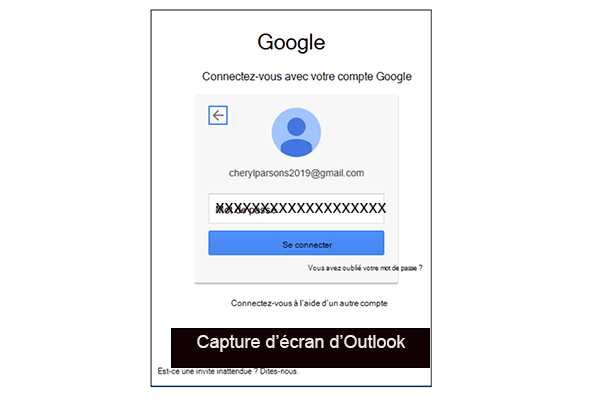
- Cliquez sur Autoriser puis sur Terminé.
- Redémarrez Outlook.
Votre compte mail est ainsi ajouté dans Outlook. Vous allez retrouver tous vos e-mails sur Outlook. Comme vous pouvez envoyer et recevoir d’autres e-mails.
Trouvez dans ce guide Comment se déconnecter d’Outlook sur téléphone.
Impossible d’ajouter un compte Gmail dans Outlook
Certains utilisateurs ne réussissent pas cette configuration automatique. En effet, ils doivent faire la configuration manuelle dans le cas où ils disposent d’une version ancienne d’Outlook.
Configurer un compte Gmail sur Outlook 2010
Pour ajouter votre messagerie Google à Outlook 2010, procédez comme suit :
- D’abord, ouvrez Outlook 2010.
- Puis, cliquez sur Fichier > Ajouter un compte. La fenêtre Bienvenue dans Outlook s’affiche.
- Ensuite, cliquez sur Configurer manuellement les paramètres du serveur ou les types de serveurs supplémentaires.
- Cliquez sur Next.
- Sélectionnez Messagerie Internet, puis cliquez sur Suivant.
- Saisissez les données IMAP suivantes :
- Serveur entrant : imap.gmail.com
- Serveur sortant : smtp.gmail.com
- Nom d’utilisateur : votre adresse e-mail Gmail
- Mot de passe : mot de passe de l’application
- Sélectionnez Plus de paramètres.
- Cliquez sur l’onglet Serveur sortant et sélectionnez Mon serveur sortant (SMTP) requiert une authentification.
- Cliquez sur l’onglet Avancé et sélectionnez les éléments suivants :
- Serveur entrant : 993
- Serveur sortant : 465
- Utilisez le type suivant de liste déroulante de connexion chiffrée : SSL
- Cliquez sur OK > Suivant>Terminer.
Configuration d’un compte mail sur Outlook 2007
La configuration d’un compte Gmail dans Outlook 2007 consiste à activer l’accès POP ou IMAP.
On vous présente ainsi dans comment configurer imap Gmail sur Outlook :
- D’abord, ouvrez votre compte Gmail sur votre navigateur web.
- Puis, cliquez sur Paramètres.
- Cliquez sur Transfert et POP/IMAP.
- Sélectionnez ensuite Activer le protocole POP pour tous les e-mails ou Activer le protocole IMAP.
Vous venez ainsi d’activer l’accès POP ou IMAP de votre compte Gmail.
Vous pouvez ainsi ajouter votre compte Gmail à Outlook 2007 :
- Commencez tout d’abord par ouvrir Outlook 2007.
- Puis cliquez respectivement sur Outils et Paramètres du compte.
- Cliquez sur l’onglet E-mail et sélectionnez Nouveau.
- Sélectionnez Microsoft Exchange, POP3, IMAP ou HTTP, puis cliquez sur Suivant.
- Cliquez sur Configurer manuellement les paramètres du serveur ou les types de serveurs supplémentaires, puis cliquez sur Suivant.
- Sélectionnez Messagerie Internet, puis cliquez sur Suivant.
- Sélectionnez un compte IMAP :
serveur entrant : imap.gmail.com
serveur sortant : smtp.gmail.com
nom d’utilisateur : votre adresse e-mail - Cliquez sur Next>Terminer.




