De nombreux utilisateurs signalent que la messagerie AOL ne fonctionne pas sur Android. Généralement, un tel problème est dû à une mauvaise connexion Internet sur le téléphone ou également à une panne au sein du serveur de l’application AOL.
Comme il peut être lié à d’autres incidents qu’on présente dans la suite de ce guide.
Vous trouvez notamment comment résoudre les problèmes de dysfonctionnement d’AOL Mail.

Pourquoi l’application AOL Mail ne marche plus sur téléphone ?
Divers sont les problèmes qui provoquent le dysfonctionnement de cette messagerie. Parmi ces problèmes, on cite :
- Faible connexion internet,
- Version Android obsolète,
- Problème de navigateur (trop de cookies),
- Les cookies et le cache de l’application AOL,
- Fonction d’Auto-synchronisation désactivée,
- Mal configuration des paramètres de messagerie AOL,
- Installation des fichiers AOL corrompus.
Comment résoudre le problème AOL Mail ne fonctionne plus sur Android ?
Pour réparer ce problème, vous n’avez pas besoin de demander l’aide du service client. Vous pouvez facilement le faire vous-même en suivant la démarche décrite ci-dessous :
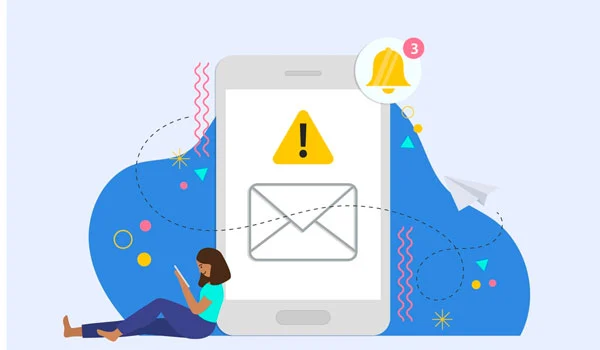
Étape n°1 : Vérifier votre connexion internet
Si votre appareil Android n’est pas connecté à internet, cette messagerie ne fonctionne plus. Vous pouvez l’ouvrir, mais vous n’avez pas la possibilité d’envoyer ni de lire vos e-mails.
Étape n°2 : Forcer l’arrêt de l’application AOL Mail et la redémarrer
Les problèmes internes de l’application inhibent son activité. D’où, il faut enlever ces problèmes pour qu’elle puisse fonctionner à nouveau.
Pour ce faire, forcez son arrêt et redémarrez-la tout en suivant ces étapes :
- Ouvrez l’application Paramètres.
- Appuyez respectivement sur Applications, sur AOL et Forcer l’arrêt.
- Appuyez de nouveau sur Forcer l’arrêt pour confirmer.
- Redémarrez l’application et essayez de reproduire le problème.
Étape n°3 : Effacer les caches de l’application
Les caches provoquent le dysfonctionnement d’une application mobile ou d’un navigateur web. D’où, il est conseillé de les effacer régulièrement.
Si vous utilisez l’application mobile pour accéder à cette messagerie, supprimez les caches en procédant comme suit :
- Ouvrez les paramètres de votre appareil Android,
- Dans Paramètres, cliquez sur Gestion des applications.
- Sélectionnez l’application AOL.
- Appuyez sur Utilisation du stockage.
- Appuyez sur Effacer les données et Effacer le cache.
- Il ne vous reste qu’à ouvrir l’application à nouveau.
Dans le cas où vous utilisez le navigateur web pour ouvrir votre messagerie, videz son cache en procédant comme suit :
- Ouvrez l’application Paramètres de votre téléphone.
- Appuyez sur Gestion des applications.
- Cliquez sur Google puis sur Utilisation du stockage,
- Appuyez sur Effacer le cache.
Étape n°4 : Activer l’option auto-synchronisation
Si la fonction de synchronisation automatique est désactivée, vous n’allez pas pouvoir recevoir des e-mails sur votre téléphone.
Veuillez ainsi l’activer en suivant cette démarche :
- Ouvrez l’application Paramètres sur votre téléphone Android.
- Cliquez sur Utilisateurs et comptes.
- Sélectionnez le compte de messagerie AOL et appuyez sur les trois points verticaux dans le coin supérieur droit.
- Appuyez sur l’option de synchronisation des données ou Activer la auto-aller chercher.
- Ensuite, attendez un certain temps pour recevoir des e-mails sur l’application.
Étape n°5 : Mettre à jour le logiciel de votre appareil Android
Pour que toutes les applications fonctionnent d’une manière optimale, la version Android doit être mise à jour.
Pour mettre à jour le logiciel de votre téléphone ou tablette Android, procédez comme suit :
- Ouvrez les paramètres de votre téléphone,
- Appuyez sur Mise à jour logicielle,
- Appuyez sur le bouton Télécharger maintenant,
- Patientez jusqu’à ce que la mise à jour soit achevée.
- Votre téléphone se redémarrera automatiquement et effectuera sa mise à jour.
Étape n°6 : Désinstaller et réinstaller l’application AOL Mail
La dernière étape que vous pourrez faire est de désinstaller cette application et la réinstaller. Pour ce faire, voici comment procéder :
- Ouvrez l’application Paramètres.
- Appuyez respectivement sur Applications, AOL, Désinstaller et OK.
- Ensuite, téléchargez et réinstallez l’application AOL.




